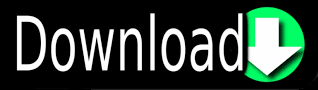
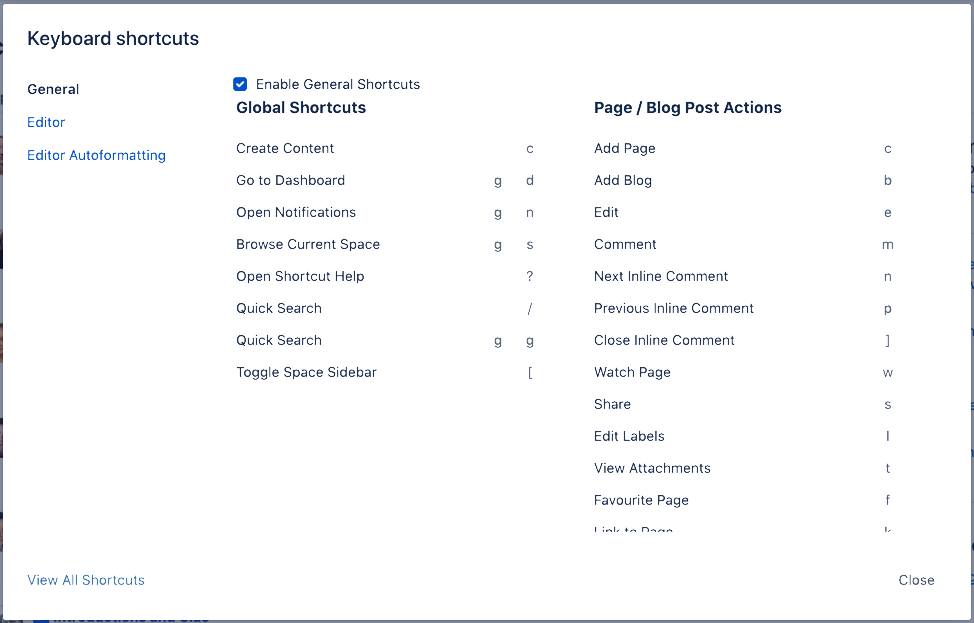

There are several ways to move a hot spot: You can change an image's hot spot in the Viewer window, the Capture Image panel, an image property list in a script, and in the Images pane of the Suite Editor. Since the pop-up menu is not included in the image, the country that is displayed has no bearing on the image match. Instead of capturing an image of each possibility, you could capture the label Country with the hot spot on the actual pop-up menu. The hot spot is moved outside the captured image to where the text box is expected to display.Īnother example is a Country pop-up menu that can display any one of dozens of countries. Instead, you can capture an image of the text box’s label, and set the hot spot a few pixels over, where the actual text box begins, as shown in the image below:Īn image captured of a text box's label, as seen in the Viewer Window. For example, if you need to select text in a text box, there is no way to do an image match unless you know in advance what the text is going to be. The Relative Hot SpotĪlthough the hot spot is associated with an image, it doesn’t have to be inside the image. For example, if you capture an image that is 20 pixels wide and 10 pixels high, and you leave the hot spot at its default location in the center of the image, the hot spot location is reported as (10, 5)-10 pixels to the right of and 5 pixels down from the upper-left corner. The position of the hot spot is defined as an (x, y) offset relative to the upper-left corner of the captured image. It is also the point used to describe the location of an image found in the Viewer window. The hot spot is the point that Eggplant Functional targets for mouse actions such as Click, DoubleClick, and MoveTo. To nudge the hot spot one pixel at a time, use Ctrl+arrow (Cmd+arrow on Mac) keys.Īdd Shift to any of these shortcuts to make the adjustments in ten-pixel increments.To adjust the size of the Capture Area one pixel at a time, press Alt+arrow (Option+arrow on Mac) keys.

To nudge the Capture Area one pixel at a time, press the arrow keys.When you have the Capture Area in roughly the size and position you need, you can use the arrow keys to fine tune it: As long as the inside of the image does not match anything else on the screen, the edges are not important. This image might look less like a folder icon to you, but shape isn’t especially important to Eggplant Functional. If you capture the icon without the desktop in the background, you can cover both states with one image: Of course, you could always capture an image of the folder with the selected background as well, but since the icon itself does not change, this is an unnecessary complication. Selected folder with dark blue area in the background Even if you can always count on the desktop being the same color, in this example, it is shaded when the folder icon is selected: If you capture some of the desktop in your image, you always have to rely on the desktop color to be the same for a match. For example, here is an image of a folder on a desktop: Identifying Good ImagesĪn easy way to keep Eggplant Functional scripts as robust as possible is to capture images with just enough content to uniquely identify an interface element. Add the Shift key to move the hot spot in 10-pixel increments.
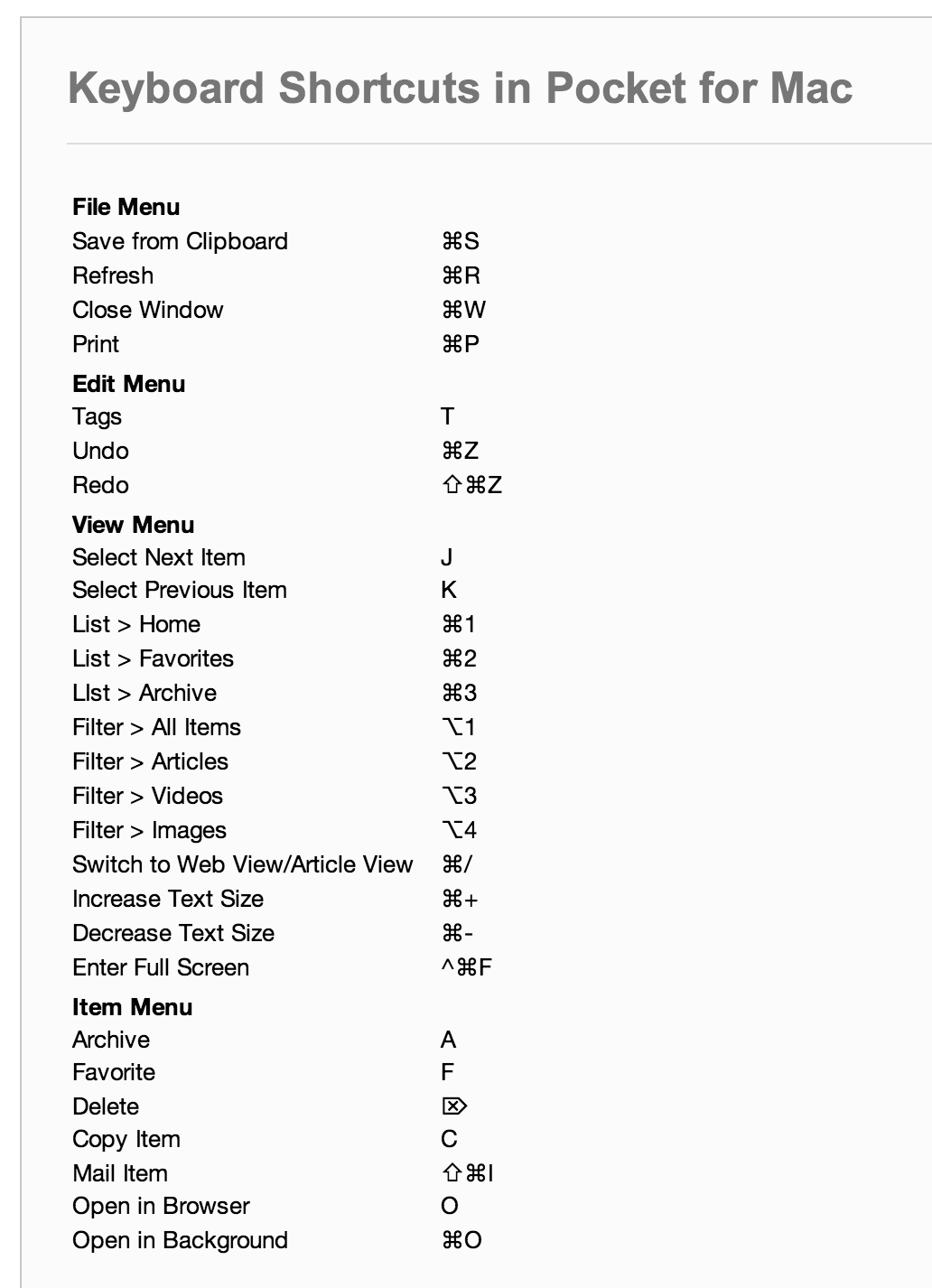
To move the image hot spot, Ctrl+click (Cmd+click on Mac) the desired location, drag the hot spot, or press the arrow keys. Note: The initial view of the captured image is shown at a 1:1 scale.
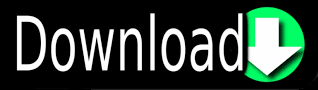

 0 kommentar(er)
0 kommentar(er)
